라즈베리파이를 사용하기 위해 원격 제어 그래픽 툴인 VNC(Virtual Network computing) 활성화 방법에 대해 소개합니다. VNC 설치 방법 및 실행 방법에 대해 쉽게 따라 할 수 있도록 설명합니다.
목차
+ 이 글도 읽어보세요.
[라즈베리파이 마스터 되기] VNC Viewer 설치하기

VNC(Virtual Network Computing)는 원격 위치에서 다른 컴퓨터의 화면을 보고 제어할 수 있게 해주는 그래픽 데스크톱 공유 시스템입니다. 이 기술은 RFB(Remote Frame Buffer) 프로토콜을 사용하여 네트워크를 통해 데이터를 전송합니다.
사용자는 VNC 클라이언트(또는 뷰어)를 사용하여 라즈베리파이(서버컴퓨터)에 연결하고, 라즈베리파이(서버컴퓨터)는 자신의 화면을 클라이언트에게 전송합니다. 이를 통해 사용자는 마치 자신의 컴퓨터를 직접 사용하듯이 라즈베리파이(원격 컴퓨터)의 데스크톱 환경을 볼 수 있고, 키보드 및 마우스 입력을 라즈베리파이(원격 컴퓨터)에 전송할 수 있습니다.
VNC는 다양한 운영 체제와 호환되며, 개인 사용자는 물론 기업 환경에서도 널리 사용됩니다. IT 지원, 원격 교육, 실시간 협업, 시스템 관리 등 다양한 분야에서 활용됩니다.
VNC의 주요 특징은 다음과 같습니다:
- 플랫폼 독립성: VNC는 Windows, macOS, Linux 등 다양한 운영 체제에서 사용할 수 있습니다.
- 간편한 접속: 인터넷이나 LAN을 통해 원격 접속할 수 있으며, 사용자는 VNC 클라이언트를 통해 서버에 접속하기만 하면 됩니다.
- 보안: 많은 VNC 응용 프로그램은 데이터 전송 시 SSL/TLS 암호화를 지원합니다. 또한, 사용자 인증을 위한 비밀번호 보호와 같은 보안 기능을 제공합니다.
- 사용자 정의 가능성: 사용자는 접속 품질과 속도 사이의 균형을 맞출 수 있도록 화면 해상도나 색상 깊이를 조정할 수 있습니다.
그러나 VNC 사용 시 보안이 중요한 이슈가 될 수 있습니다. 인터넷을 통한 접속은 특히 공격자에게 취약할 수 있으므로, VPN을 통한 접속, 강력한 비밀번호 사용, 가능하다면 2단계 인증 같은 추가 보안 조치를 취하는 것이 좋습니다.
Raspberry Pi Software Configuration Tool 설정
라즈베리 파이 OS(이전의 Raspbian)에는 VNC 서버가 기본적으로 포함되어 있지만, 사용하기 위해서는 설정을 통해 활성화해야 합니다.
| VNC 서버 활성화하기 1. 라즈베리 파이 구성 도구 열기: 터미널에서 sudo raspi-config 명령어를 입력하거나, 데스크톱 환경에서 메뉴를 통해 'Preferences' > 'Raspberry Pi Configuration'을 선택합니다. 2. Interfacing Options 선택: 구성 메뉴에서 'Interfacing Options'을 찾아 선택합니다. 3. VNC 활성화: 'VNC'를 찾아서 선택하고 'Yes'를 선택하여 VNC 서버를 활성화합니다. 4. 재부팅: 설정을 적용하기 위해 라즈베리 파이를 재부팅합니다. |
라즈베리 파이에 접속하기 위해 Putty와 같은 SSH 클라이언트를 사용합니다. 이때, 라즈베리 파이의 IP 주소가 필요합니다.
Putty 창에서 다음 명령어를 입력하여 라즈베리 파이의 설정 메뉴를 엽니다:
명령어 : sudo raspi-config
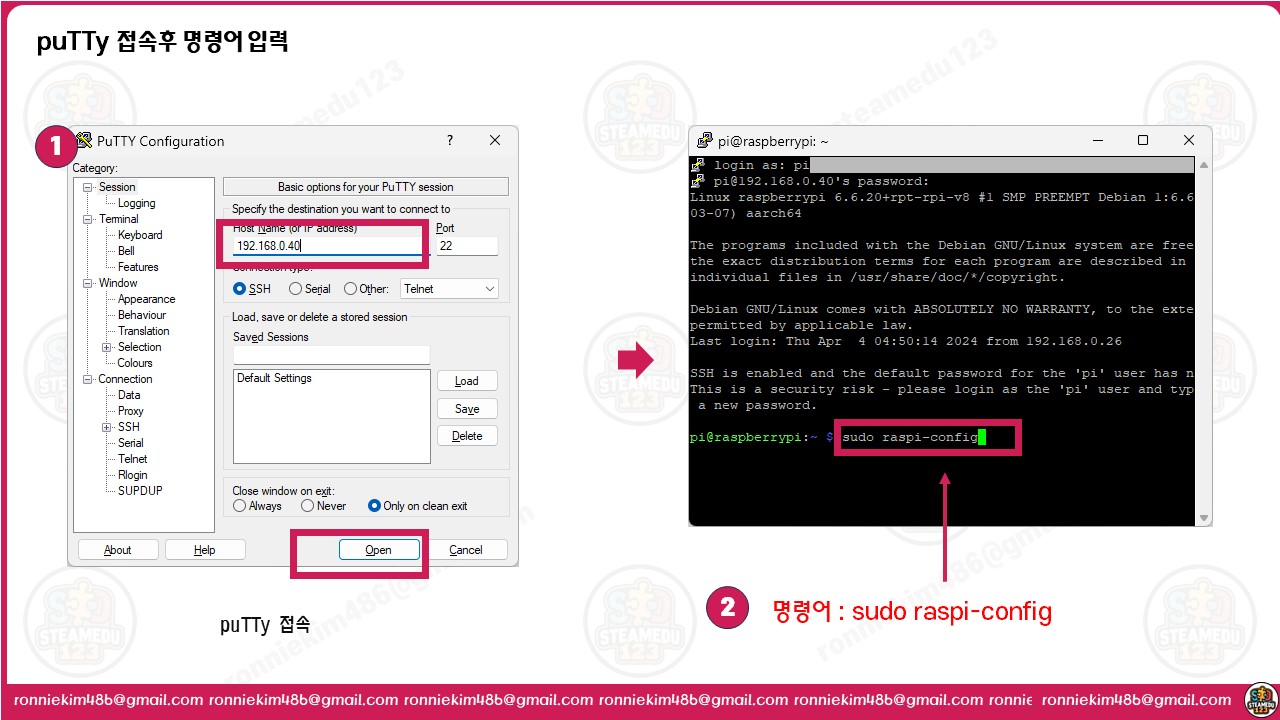
(3) SSH 활성화 확인: Interface Options > SSH 순으로 이동하여 SSH가 활성화되어 있는지 확인합니다. 아직 활성화되지 않았다면, Yes를 클릭해 활성화합니다.
(4) VNC 활성화: 같은 방식으로 Interface Options > VNC로 이동합니다. Yes를 클릭하여 VNC 서버를 활성화합니다. 설정을 마친 후, Finish를 클릭하여 설정 창을 닫습니다.
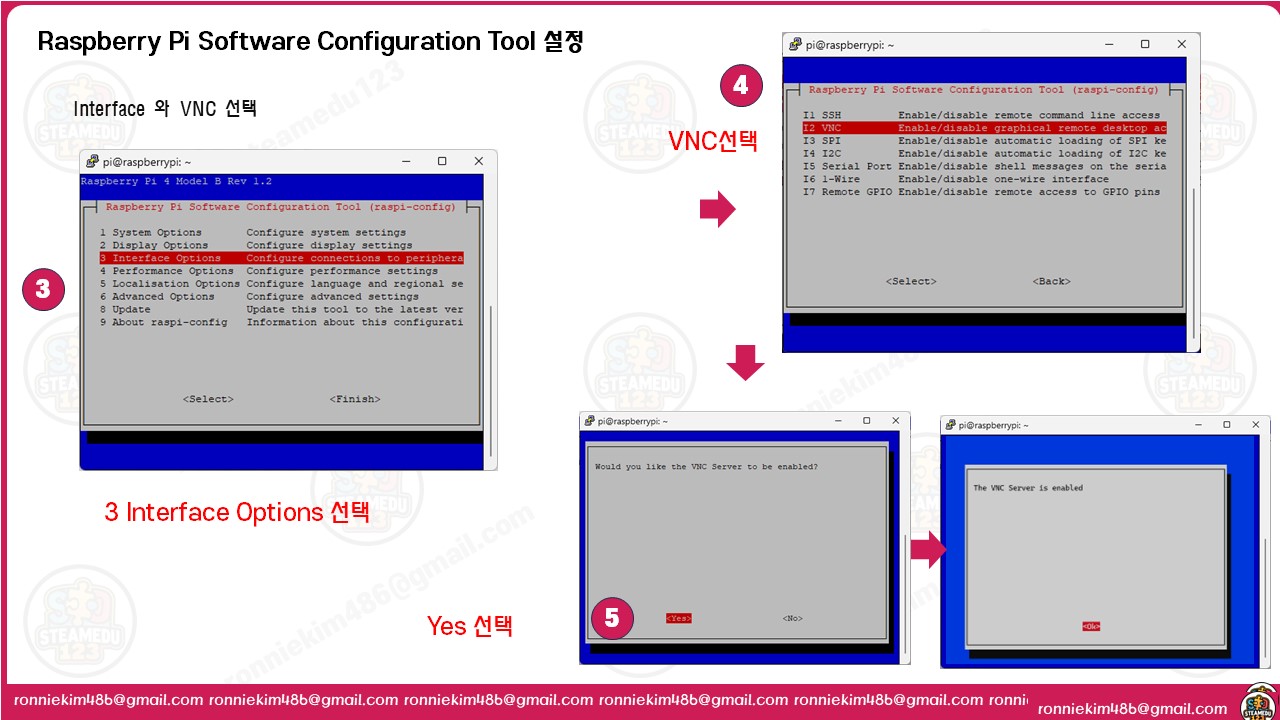
VNC Viewer 설치하기
| VNC 클라이언트를 통해 접속하기 1. VNC 뷰어 다운로드 및 설치: 원격에서 라즈베리 파이에 접속하려면, 먼저 사용 중인 컴퓨터나 모바일 장치에 VNC 뷰어(VNC Viewer)를 설치해야 합니다. RealVNC의 VNC Viewer는 대표적인 선택지 중 하나입니다. 2. 라즈베리 파이의 IP 주소 찾기: 라즈베리 파이에 접속하기 위해서는 IP 주소가 필요합니다. 터미널에서 hostname -I 명령어를 사용하여 IP 주소를 찾을 수 있습니다. 3. VNC 뷰어를 사용하여 접속: VNC 뷰어를 열고, 라즈베리 파이의 IP 주소를 입력한 다음 연결을 시도합니다. 처음 접속 시에는 보안 경고가 나타날 수 있으며, 사용자 이름(기본적으로 'pi')과 비밀번호를 입력해야 합니다. |
(1) VNC Viewer 다운로드: RealVNC 웹사이트에 접속하여 VNC Viewer를 다운로드합니다.
* url : https://www.realvnc.com/en/connect/download/viewer/
다운로드한 설치 파일을 실행하여 VNC Viewer를 설치합니다.
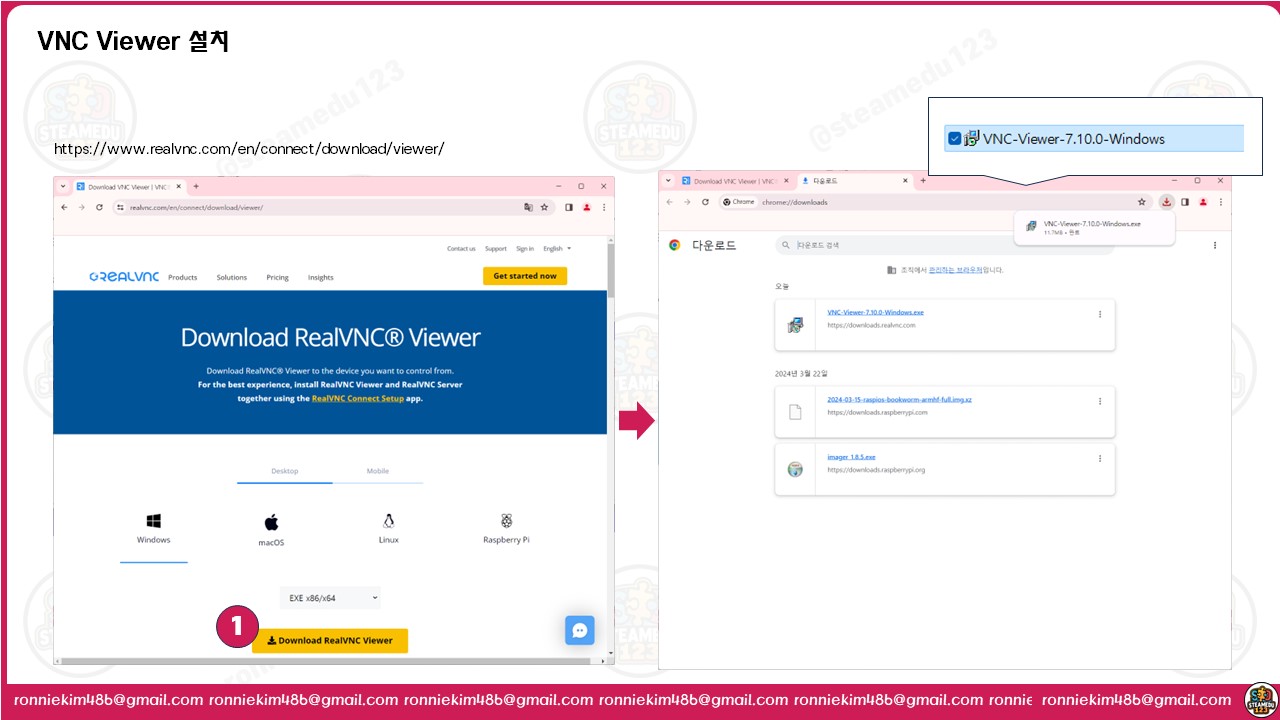
(2) VNC 뷰어 설치 파일을 실행합니다.

(4) VNC Viewer로 원격 접속하기 VNC Viewer 실행
설치한 VNC Viewer를 실행합니다. 가입은 필요 없으니, 가입 요구가 나오면 건너뛰세요.

(5) 파일 -> 새 연결을 클립 합니다. 그러면 인터페이스가 아래와 같습니다. VNC Server, name을 입력하고 [ ok]를 클릭합니다.
- VNC Server 정보 입력: VNC Server 필드에 라즈베리 파이의 IP 주소를 입력합니다. Name 필드는 원하는 대로 설정할 수 있습니다. 설정 후, OK를 클릭합니다.
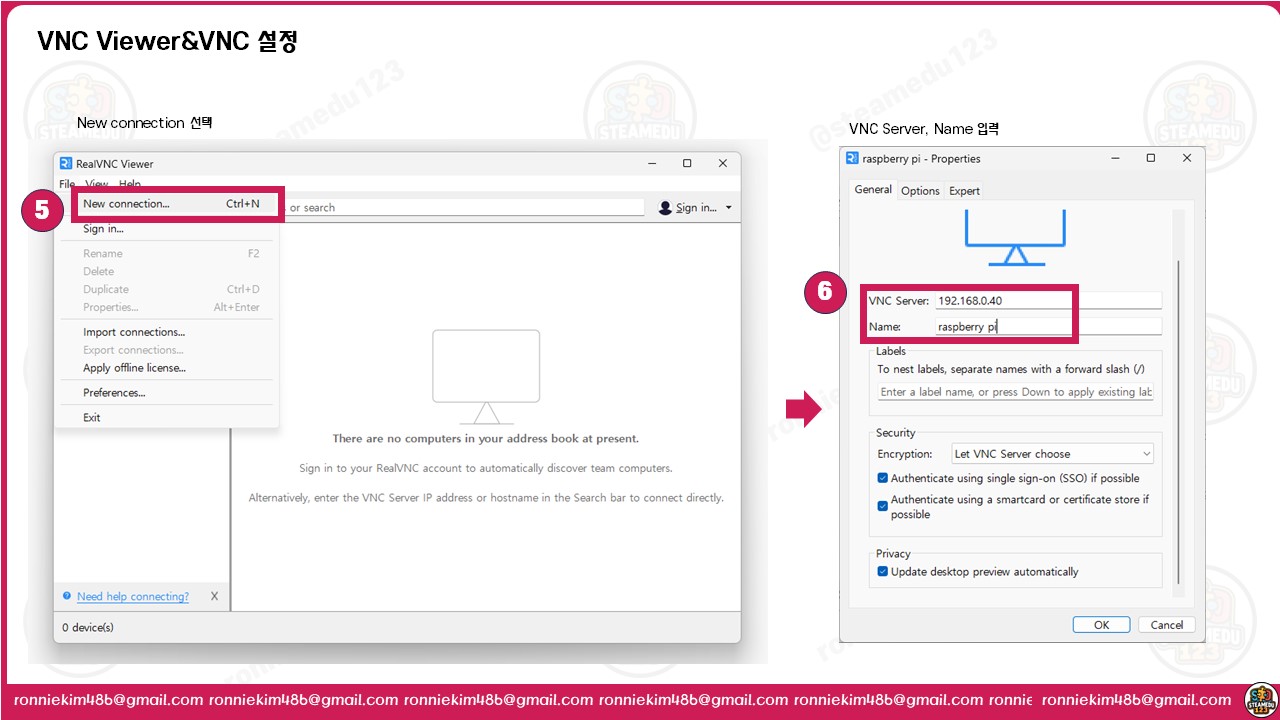
(7) VNC Server에 접속
생성된 연결 항목 옆의 Connect 버튼을 클릭합니다. 보안 경고가 나타나면, Continue를 클릭합니다. 라즈베리 파이의 사용자 ID와 비밀번호를 입력하고 OK를 클릭하여 접속합니다.
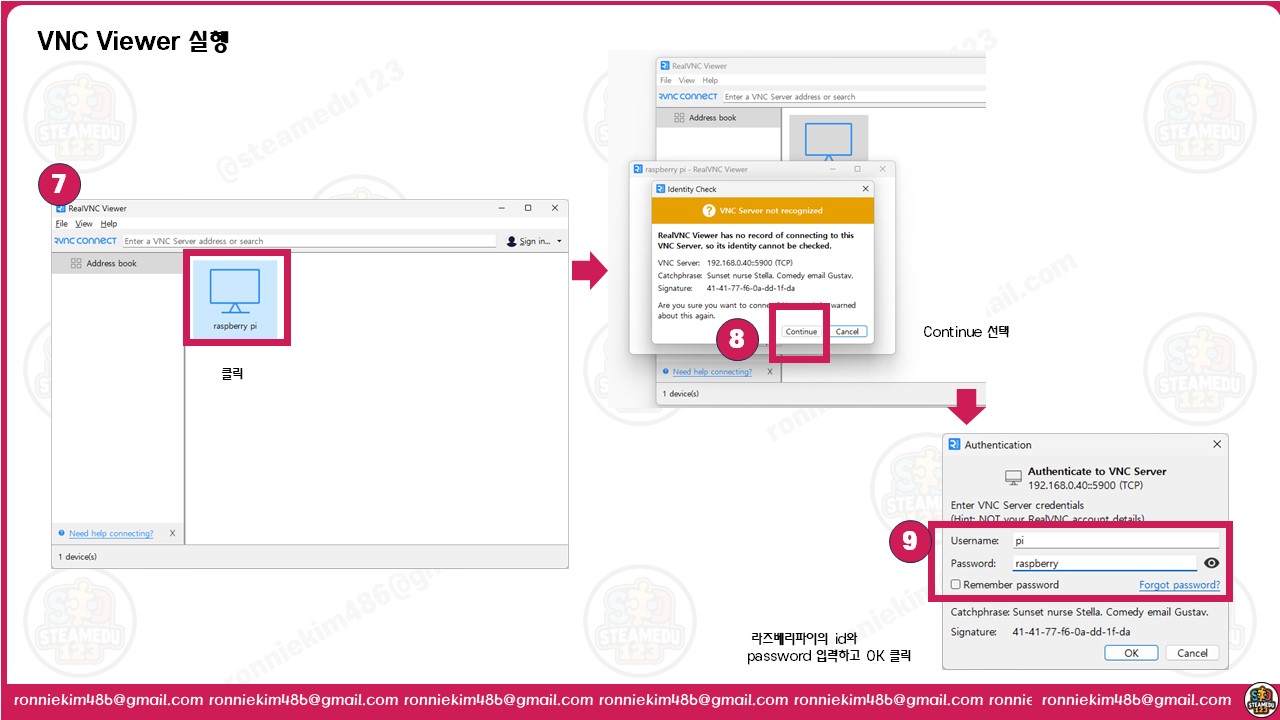
(10) 라즈베리파이를 원격으로 접속할 수 있습니다.
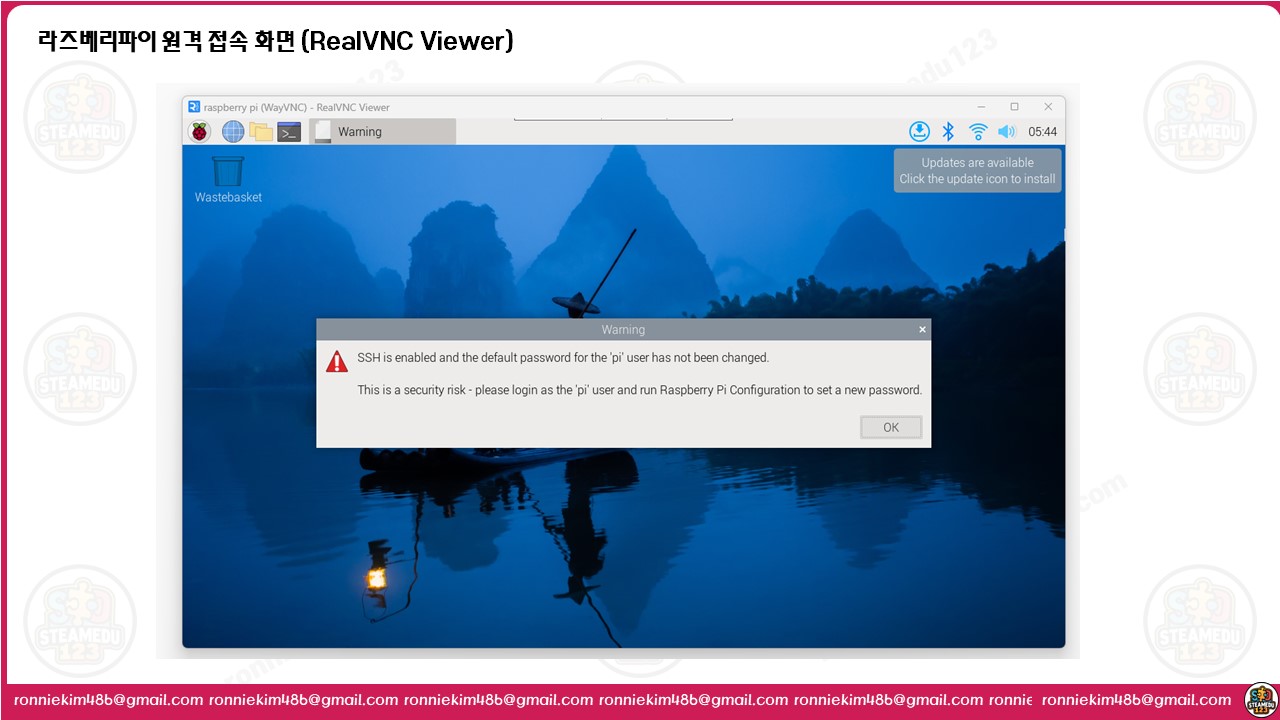
해상도 설정
원격 접속 시 문제가 없다면, 해상도 설정을 변경하지 않아도 됩니다.
- Putty를 통해 다시 라즈베리 파이 설정 접근: sudo raspi-config 명령어를 통해 다시 설정 메뉴로 이동합니다. "Display options" 메뉴 클릭을 합니다.
- 해상도 설정: Display Options > VNC Resolution 순으로 이동합니다. 원하는 해상도를 선택합니다. 선택 후, Finish를 클릭하여 완료합니다. 일부 모델에서는 VNC 메뉴가 보이지 않을 수 있습니다 .
- 라즈베리 파이 재부팅: 설정을 적용하기 위해, 라즈베리 파이를 셧다운 하고 전원을 끈 다음 전원선을 분리했다가 다시 연결합니다.
마무리
이 과정을 따르면, 원격으로 라즈베리 파이의 데스크톱 환경에 접속할 수 있게 됩니다. 해상도 설정 단계를 포함하여, 모든 설정이 적절히 이루어지면 원활한 원격 작업 환경을 구축할 수 있습니다.
| 주의사항 및 팁 - 보안: VNC를 인터넷을 통해 사용할 경우, 데이터가 암호화되지 않을 수 있으므로 VPN을 사용하는 것이 좋습니다. 또한, 강력한 비밀번호를 설정하세요. - 성능 최적화: VNC 세션의 성능은 네트워크 속도와 라즈베리 파이의 처리 능력에 따라 달라질 수 있습니다. 필요에 따라 해상도를 조정하거나 불필요한 애니메이션 효과를 끄는 것으로 성능을 개선할 수 있습니다. - 소프트웨어 업데이트: VNC 서버와 클라이언트 모두 최신 버전을 사용하는 것이 중요합니다. 정기적으로 업데이트를 확인하고 설치하여 보안 패치와 기능 개선 혜택을 받으세요. |
'모두의 라즈베리파이' 카테고리의 다른 글
| [라즈베리파이][LCD]][#07] 초보자를 위한 파이썬 1602A LCD 활용법 완전 정복 (0) | 2024.04.10 |
|---|---|
| [라즈베리파이 마스터 되기] Visual Studio Code 파이썬 사용하기 (0) | 2024.04.10 |
| [라즈베리파이 마스터 되기] Visual Studio Code X 라즈베리파이 SSH 원격 접속 후 직접 코딩하기 (0) | 2024.04.07 |
| [라즈베리파이 마스터 되기] 모니터 연결 없이 설치하기 (2) | 2024.04.03 |
| [라즈베리파이 마스터 되기] 라즈베리파이4 OS(라즈비안) 설치 방법 (0) | 2024.03.26 |





댓글